
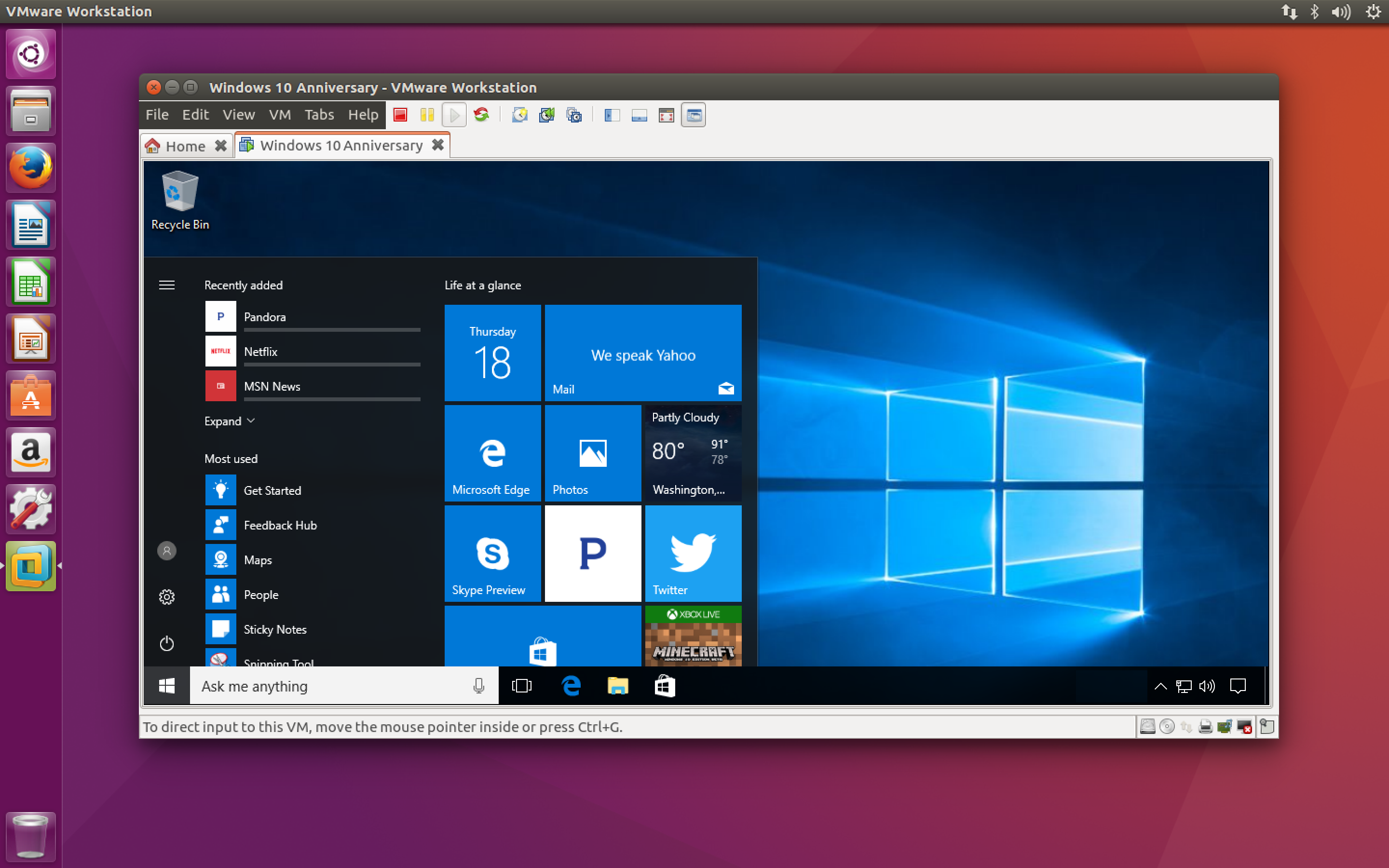
You can then select the play button to start your VM. Once you are happy select save, and you should see something like this: The next screen is a summary of your choices and you can name your vm here: Which I've then defined for a shared directory, but this depends if you need to have shared directories from your local workstation. The next screen is shared directories, this is purely optional, I have created a directory for this:Įnter fullscreen mode Exit fullscreen mode The next screen is to configure storage, as this is for testing I am setting mine to 8GB: Select continue, then select the architecture to x86_64, the system I kept on defaults and the memory I have set to 2048MB and cores to 2 but that is just my preference: In the next step we want to select the Ubuntu ISO image that we downloaded, which we want to use to boot our VM from:īrowse and select the image that you downloaded, once you selected it, it should show something like this: I will select "Emulate" as I want to run a amd64 bit architecture, then select "Linux": In my case I would like to run a Ubuntu VM, so head over to the Ubuntu Server Download page and download the version of choice, I will be downloading Ubuntu Server 22.04, once you have your ISO image downloaded, you can head over to the next step which is to "Create a New Virtual Machine":
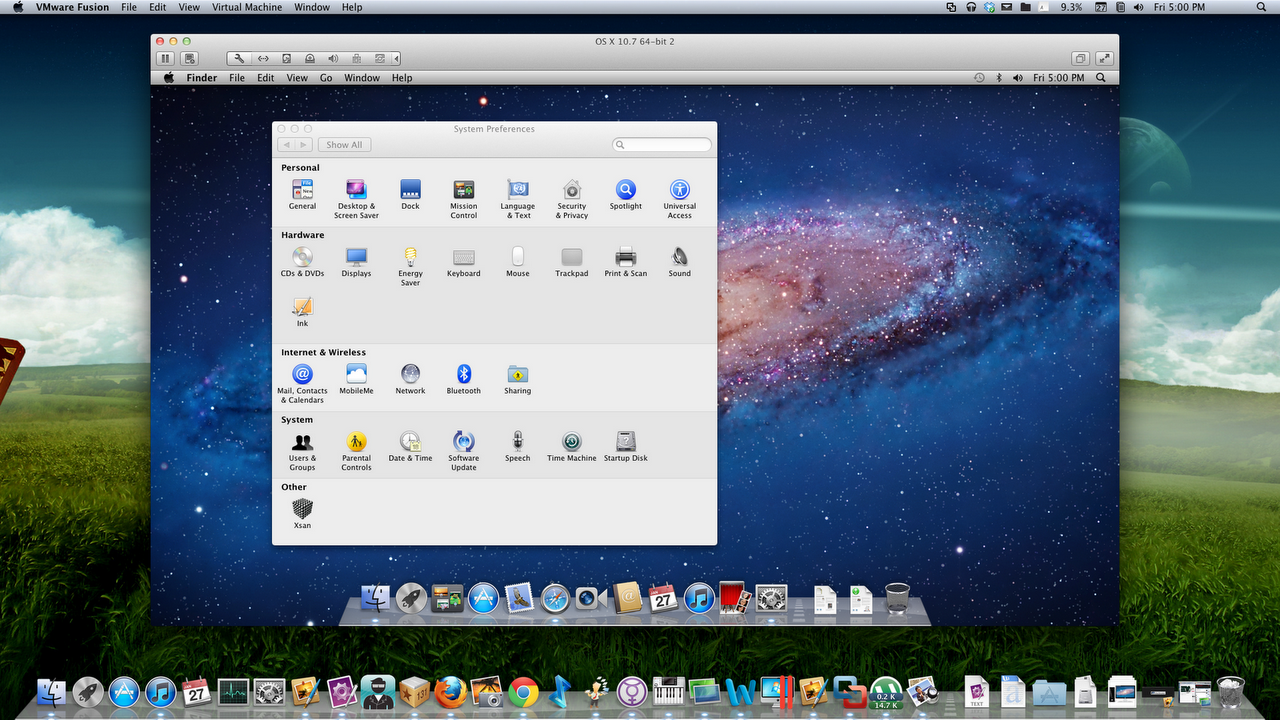
Head over to their documentation and download the UTM.dmg file and install it, once it is installed and you have opened UTM, you should see this screen: This tutorial will show you how you can run 64bit Ubuntu Linux Virtual Machines on a Apple Mac M1 arm64 architecture macbook using UTM.


 0 kommentar(er)
0 kommentar(er)
